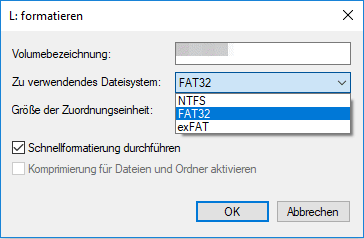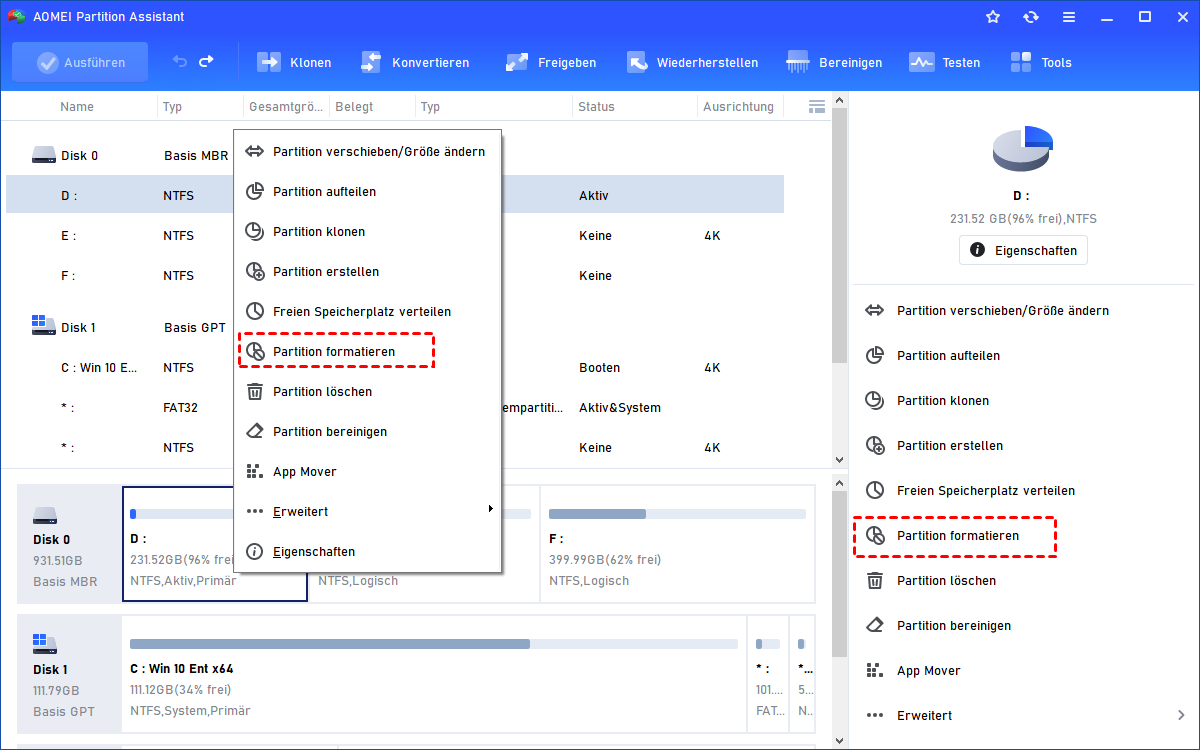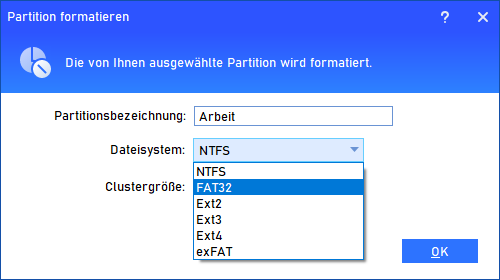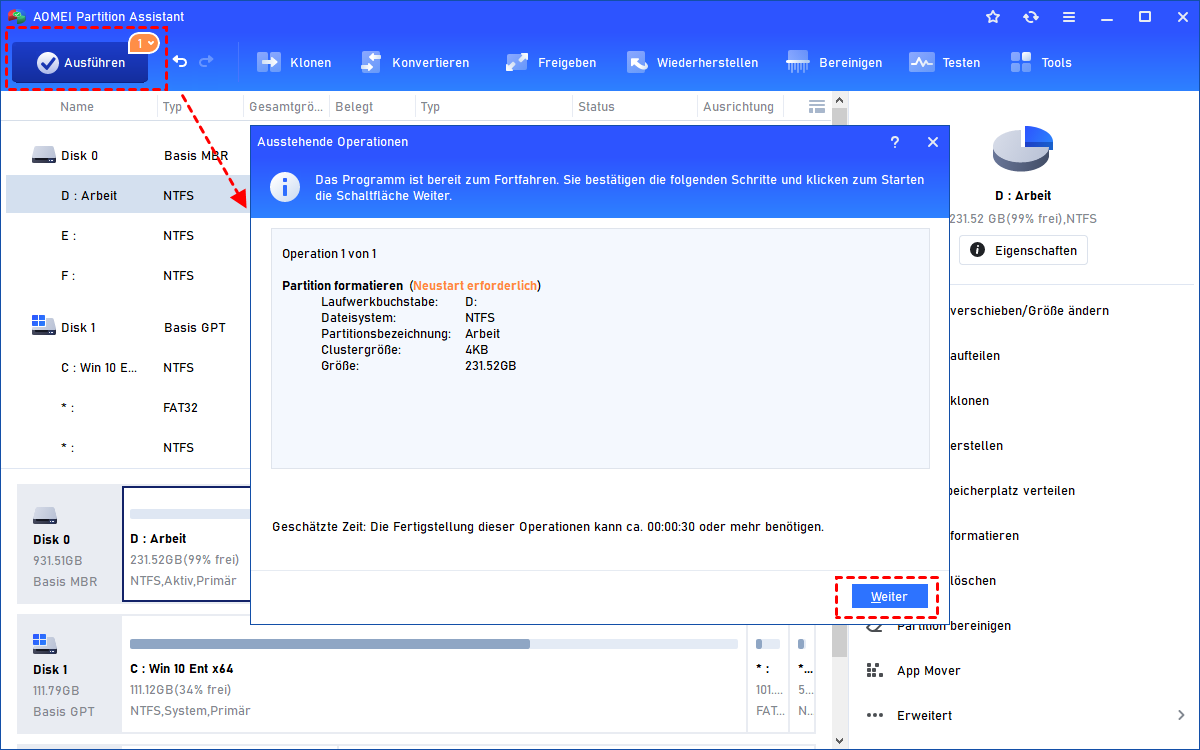Wie kann man eine Festplatte in Windows 7 formatieren?
Erfahren Sie, wie Sie die Festplatte in Windows 7 formatieren können, um eine saubere Installation von Windows oder für andere Zwecke vorzubereiten.
Wann sollte man eine Festplatte in Windows 7 formatieren?
Eine neue Festplatte muss mit einem bestimmten Dateisystem formatiert werden, bevor sie im Betriebssystem Windows 7 zur Datenspeicherung verwendet werden kann.
Die Formatierung der Windows 7-Festplatte löscht alle Daten auf der Festplatte und erstellt ein neues Dateisystem. Unterschiedliche Betriebssysteme haben unterschiedliche Standarddateisysteme, wobei das Windows-Standarddateisystem NTFS, das OS X-Standarddateisystem NTFS Plus und das Linux-Standarddateisystem der EXT-Familie sind.
NTFS ist auf OS X-Geräten nur lesbar und Windows-Maschinen können nicht einmal Festplatten lesen, die im HFS Plus-Format formatiert sind. Wenn Sie die Festplatte auf verschiedenen Betriebssystemen lesbar und beschreibbar machen möchten, können Sie sie als FAT32 formatieren, da dies die beste Kompatibilität mit verschiedenen Systemen bietet.
Es hat jedoch eine Dateigrößenbeschränkung von 4 GB und eine Partitionsgrößenbeschränkung von 2 TB. Wenn es sich um eine externe Festplatte handelt, können Sie sie mit exFAT formatieren, das keine Grenzen hat und sowohl mit Windows als auch mit OS X funktioniert.
Windows 7 Festplatte formatieren mit der Datenträgerverwaltung
Windows 7 verfügt über ein integriertes Dienstprogramm namens „Datenträgerverwaltung“, mit dem eine Festplatte formatiert werden kann. Eine detaillierte Anleitung dazu, wie man die Festplatte unter Windows 7 formatiert:
Schritt 1. Geben Sie „diskmgmt.msc“ in das Suchfeld ein und drücken Sie „Enter“, um die Windows 7-Datenträgerverwaltung zu öffnen.
Schritt 2. Klicken Sie mit der rechten Maustaste auf die Festplatte, die Sie formatieren möchten, und wählen Sie „Formatieren“.
Schritt 3. Geben Sie im nächsten Bildschirm entweder einen Namen für die Festplatte ein oder lassen Sie ihn im Textfeld „Volumebezeichnung“ leer. Wählen Sie dann ein Dateisystem nach Ihren Wünschen aus. Lassen Sie den Rest unverändert, es sei denn, Sie haben spezifische Gründe, dies zu ändern.
Schritt 4. Klicken Sie auf „OK“, um den Vorgang auszuführen.
▶▶ Wenn Sie eine Festplatte formatieren, die kein Laufwerksbuchstabe hat, stellen Sie sicher, dass der Laufwerksbuchstabe, den Sie ihm zuweisen, nicht mit den vorhandenen Partitionen übereinstimmt.
▶▶ Wenn es sich um eine externe Festplatte handelt, stellen Sie sicher, dass es sich um die richtige Partition handelt, die Sie formatieren möchten, da sich der Laufwerksbuchstabe beim Ein- und Ausstecken ändern kann.
Wenn die Option „Formatieren“ nicht verfügbar ist, bedeutet dies möglicherweise, dass die Festplatte noch nicht initialisiert oder partitioniert wurde. In diesem Fall müssen Sie die Festplatte initialisieren und partitionieren. Die Windows 7-Datenträgerverwaltung ermöglicht Ihnen nur die Formatierung einer Partition mit nur zwei (drei, wenn es sich um eine externe Festplatte handelt) Dateisystemen, NTFS und FAT32. Wenn Sie die Festplatte mit anderen Dateisystemen neu formatieren möchten, können Sie andere Software von Drittanbietern verwenden.
In Windows 7 Festplatte (C) formatieren mit der kostenlosen AOMEI Partition Assistant
AOMEI Partition Assistant Standard, eine kostenlose Software zur Verwaltung von Festplatten und Partitionen, kann die Windows 7 Festplatte (einschließlich der Festplatte C) einfach mit verschiedenen Dateisystemen wie NTFS, FAT32, EXFAT, Ext2 und Ext3 formatieren.
Schritt 1. Installieren und starten Sie AOMEI Partition Assistant.
Schritt 2. Klicken Sie mit der rechten Maustaste auf die Festplatte, die Sie formatieren möchten, und wählen Sie „Partition formatieren“.
Schritt 3. Wählen Sie im Popup-Fenster das Dateisystem aus und geben Sie einen Partitionsnamen ein. Klicken Sie dann auf „OK“, um fortzufahren. Hier wählen wir FAT32 als Beispiel aus.
Schritt 4. Bis zu diesem Punkt hat das Programm noch nichts mit Ihrer Festplatte gemacht, sondern zeigt Ihnen an, wie es nach der Formatierung aussehen wird. Wenn es keine Probleme gibt, klicken Sie auf „Ausführen“, um den Vorgang auszuführen.
So funktioniert AOMEI Partition Assistant zur Formatierung der Festplatte unter Windows 7, und es funktioniert auch genauso unter Windows 10/8.1/8/XP/Vista. Wenn Sie aus Versehen die falsche Festplatte formatiert haben, können Sie mit der Funktion „Partition wiederherstellen“ von AOMEI Partition Assistant Ihre Daten wiederherstellen. D
arüber hinaus unterstützt AOMEI Partition Assistant auch das Konvertieren zwischen NTFS und FAT32 ohne Datenverlust, das Kopieren von Festplatten, das Ändern der Partitionsgröße und vieles mehr. Wenn Sie ein Dienstleister sind, können Sie AOMEI Partition Assistant Technician verwenden, um Probleme mit Festplattenpartitionen für Ihre Kunden zu lösen.