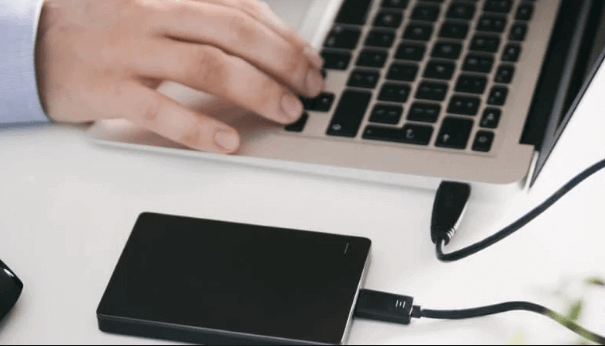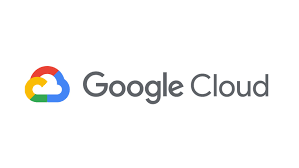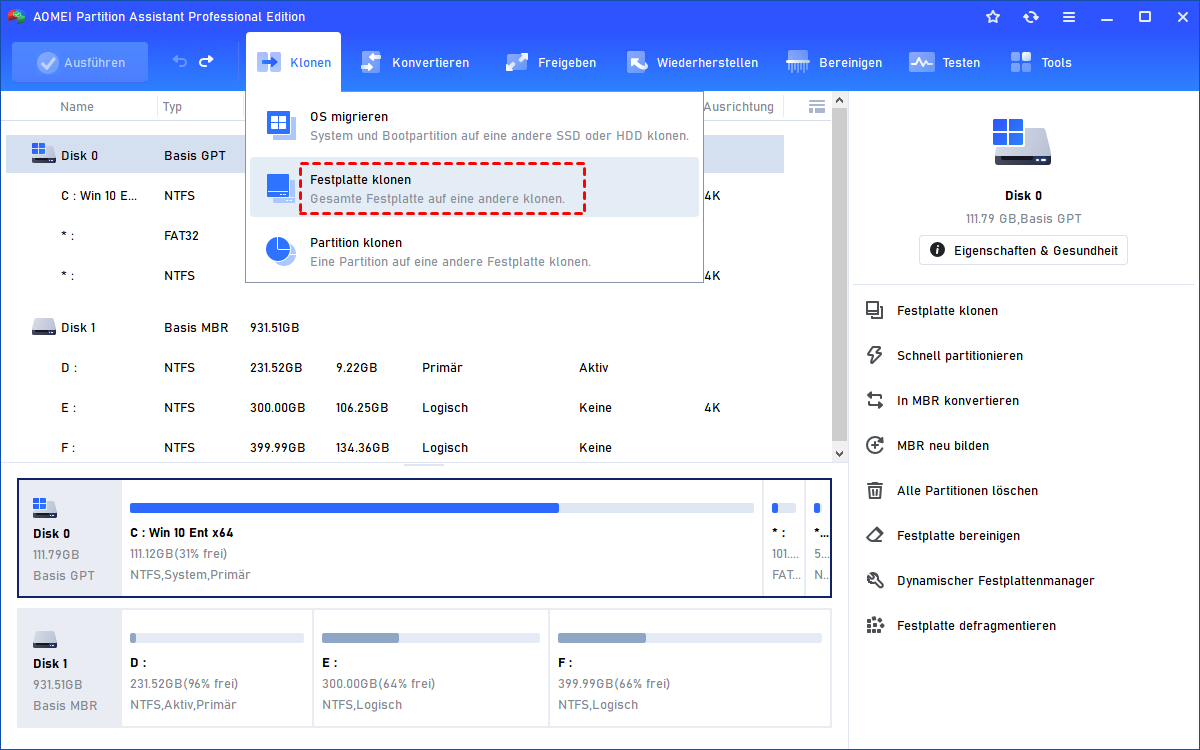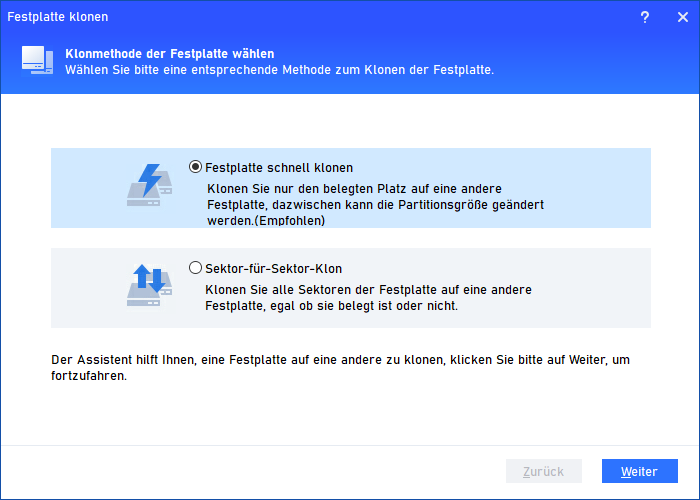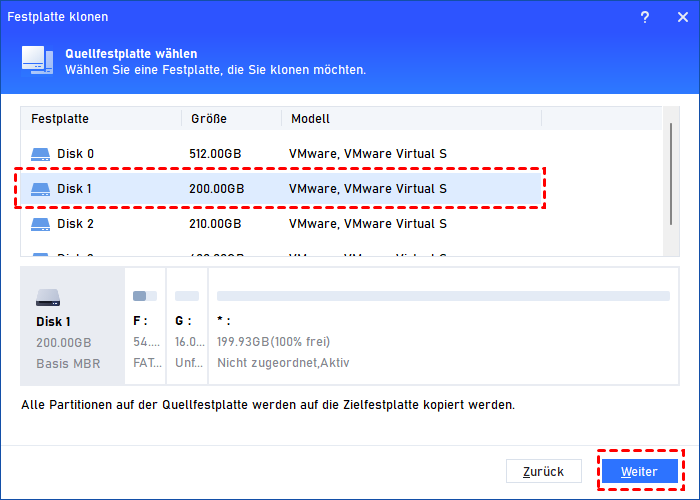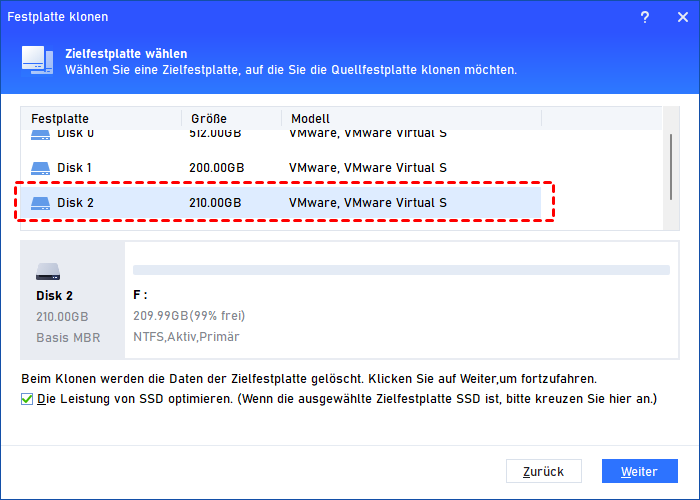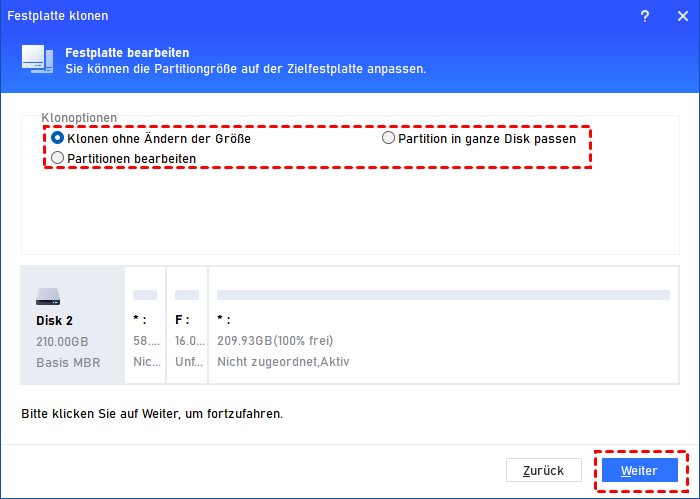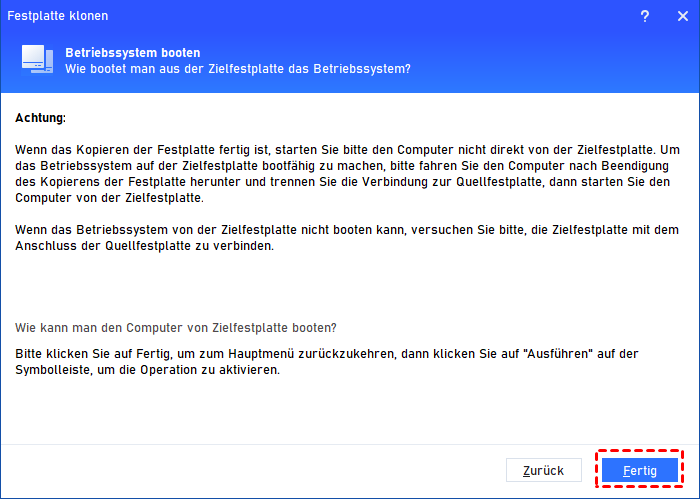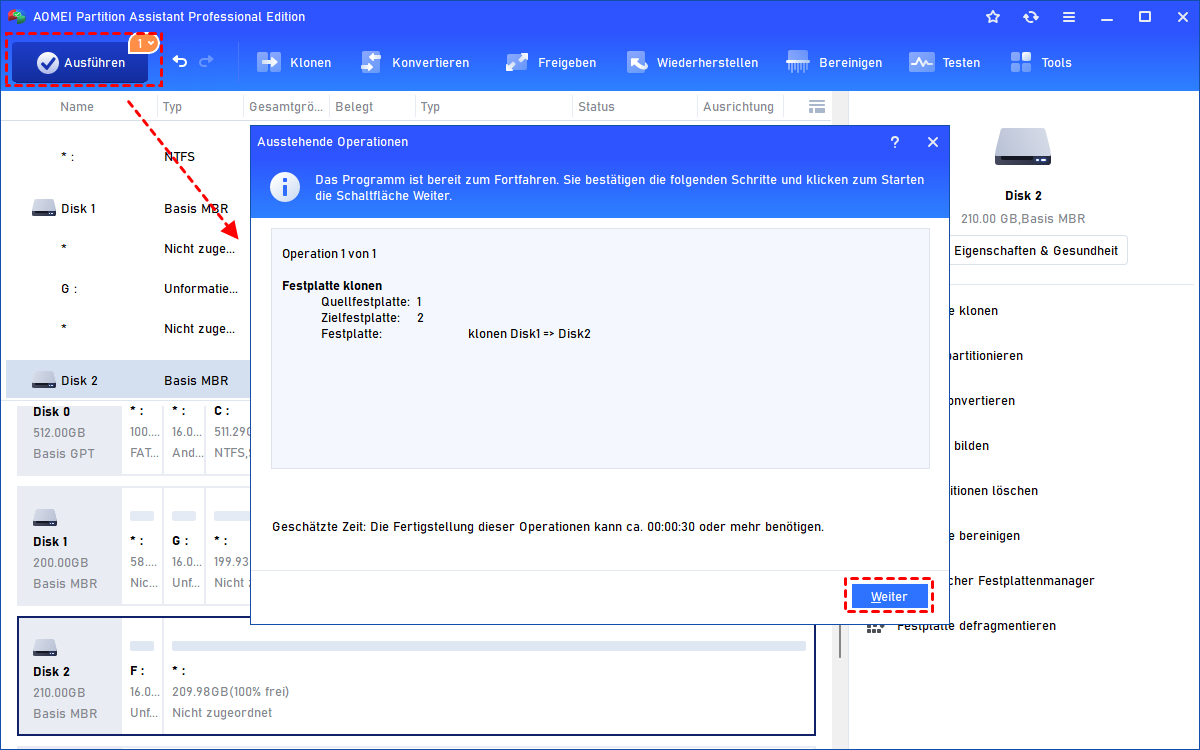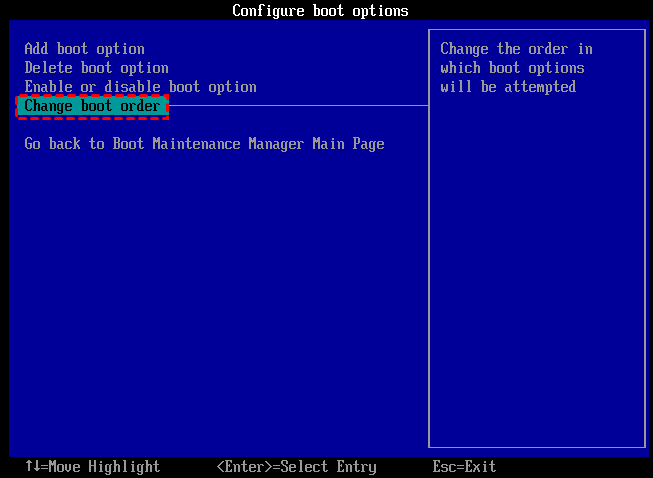[Schrittweise] Wie kann man den Laptop Speicher erweitern?
Laptop-Speicher-Upgrade kann einfach sein, wenn Sie diese schrittweise Anleitung folgen. Nun, lassen Sie uns lernen, wie man mehr Speicherplatz auf dem Laptop mit Leichtigkeit zu bekommen.
Die Notwendigkeit eines Laptop-Speicher-Aufrüstens
Ein Laptop ist zu einem unverzichtbaren Gerät in der modernen Welt geworden. Er erfüllt verschiedene Zwecke, von der Erstellung von Dokumenten und der Speicherung von wertvollen Mediendateien bis hin zum Herunterladen von unterhaltsamen Programmen. Doch mit der Zeit, wenn sich diese Dateien ansammeln, können Sie feststellen, dass die Reaktionsfähigkeit des Laptops abnimmt. Selbst einfache Aufgaben wie das Schreiben oder das Surfen im Internet können zu einer Herausforderung werden.
Was noch schlimmer ist, Sie könnten sogar eine Warnung wie „Geringer Festplattenspeicher“ erhalten, was auf potenzielle Risiken hinweist. Zu diesem Zeitpunkt besteht die hohe Möglichkeit einer verschlechterten Leistung, Systeminstabilität, Speicherproblemen und sogar Datenverlust. Um diese Risiken zu vermeiden, empfiehlt es sich, ein Laptop-Upgrade durchzuführen. Im folgenden Abschnitt werden wir detaillierte Schritte mit Ihnen teilen.
3 Optionen: Laptop Speicher erweitern
Im Allgemeinen gibt es 3 Möglichkeiten für ein Upgrade des Laptop-Speichers. Basierend auf Ihren Anforderungen können Sie eine auswählen, die am besten zu Ihnen passt.
1. Upgrade des internen Laptop-Speichers: Die effizienteste Lösung besteht darin, auf eine größere HDD oder SSD aufzurüsten, wenn Ihnen der Platz ausgeht. Während Sie versuchen können, Speicherplatz mit der Datenträgerbereinigung freizugeben oder Programme zu deinstallieren, können diese Methoden nur vorübergehende Erleichterung bieten, da sich der Speicherplatz im Laufe der Zeit weiter füllt.
2. Daten auf eine externe Festplatte verschieben: Wenn Sie nur gelegentlich einige Dateien oder Programme verwenden, ist es am besten, sie auf einem zusätzlichen Speichergerät zu speichern. Dies könnte etwas Kleines wie ein USB-Laufwerk, eine externe Festplatte oder eine Micro-SD-Karte sein.
3. Cloud-Speicher ausprobieren: Cloud-Speicher ermöglicht es Ihnen, Ihre Dateien online kostenlos bis zu einer bestimmten Grenze abzulegen. Danach müssen Sie möglicherweise eine kleine monatliche Gebühr zahlen. Sie können auch einen Ordner auf Ihrem Computer mit Cloud-Diensten wie Google Cloud synchronisieren, was bedeutet, dass sich Ihre Dateien sowohl auf Ihrem Computer als auch online befinden.
Die beste Lösung für mehr Speicherplatz auf dem Laptop
Wie wir zuvor besprochen haben, ist es nicht nachhaltig, sich auf temporäre Lösungen zu verlassen. Wenn Sie Einschränkungen Ihrer Internetverbindung vermeiden möchten, wird empfohlen, die ersten beiden Optionen für ein Upgrade des Laptop-Speichers in Betracht zu ziehen.
Hier empfehlen wir die Verwendung eines leistungsstarken Computer-Verwaltungstools, AOMEI Partition Assistant Professional. Mit seiner Funktion „Festplatte klonen“ unterstützt es beide Optionen. Wenn Sie auf eine größere Festplatte aufrüsten möchten, können Sie es verwenden, um alle vorhandenen Daten einschließlich des Betriebssystems auf die neue Festplatte zu verschieben und die Festplatte in Ihrem Laptop auszutauschen. Alternativ können Sie auch einen Teil der Daten als Backup auf eine externe Festplatte übertragen.
Hier verwenden wir dieses leistungsstarke Tool als Beispiel zum Upgrade einer großen Festplatte.
Bevor Sie beginnen:
✍ Schließen Sie die neue Festplatte über einen USB-Anschluss an den Computer an und überprüfen Sie, ob sie erfolgreich erkannt wird.
✍ Überprüfen Sie, ob die Festplatte ausreichend Kapazität hat, um alle Daten von der aktuellen Festplatte zu speichern. Wenn nicht, können Sie proaktiv unnötige Programme oder Dateien von der ursprünglichen Festplatte löschen oder entfernen.
✍ Überprüfen Sie bitte die Partitionstabelle der alten und neuen Festplatten, um festzustellen, ob sie das MBR- oder GPT-Format verwenden. Wenn Sie feststellen, dass der Partitionsstil der neuen Festplatte vom alten abweicht, können Sie ihn vorab in GPT oder MBR konvertieren oder nach Abschluss des Klonvorgangs den Bootmodus (BIOS oder UEFI) ändern.
Schritt 1. Starten Sie den installierten AOMEI Partition Assistant Professional. Klicken Sie in der oberen Leiste auf „Klonen“ und wählen Sie „Festplatte klonen“.
Schritt 2. Wenn Sie den Assistenten zum Festplattenklonen öffnen, wählen Sie die Methode zum Kopieren der Festplatte aus. Hier wählen wir „Festplatte schnell klonen“.
2 verschiedene Klonmethoden:
- Festplatte schnell klonen: Kopieren Sie nur den verwendeten Speicherplatz der Festplatte auf eine andere Festplatte, und Sie können eine große Festplatte auf eine kleinere Festplatte klonen und während des Kopiervorgangs die Partitionsgröße anpassen.
- Sektor-für-Sektor-Klon: Kopieren Sie alle Sektoren der Festplatte auf eine Ziel-Festplatte, egal ob sie verwendet werden oder nicht. Es wird genau dieselbe Festplatte wie die Quell-Festplatte erzeugen.
Schritt 3. Wählen Sie die Systemfestplatte als Quellfestplatte aus. Klicken Sie auf „Weiter“, um fortzufahren.
Schritt 4. Wählen Sie die neue HDD oder SSD als Ziel-Festplatte aus. Klicken Sie auf „Weiter“. Der Vorgang löscht alle Daten auf der Ziel-Festplatte. Wenn sich wichtige Daten auf der Festplatte befinden, klicken Sie auf „Nein“ und sichern Sie die Festplatte vorher. Wenn nicht, klicken Sie auf „Ja“, um fortzufahren.
Wenn die Ziel-Festplatte eine SSD ist, sollten Sie die Option „Die Leistung von SSD optimieren“ überprüfen.
Schritt 5. Hier können Sie die Partitionsgröße auf der Ziel-Festplatte nach Bedarf bearbeiten. Oder Sie können mit AOMEI Partition Assistant die Festplatte nach dem Kopieren neu partitionieren. Klicken Sie auf „Weiter“.
Schritt 6. Es wird Ihnen eine Hinweis zur Systemstart nach dem Klonen oder der Migration angezeigt. Lesen Sie ihn durch und klicken Sie auf „Fertig“.
Schritt 7. Klicken Sie abschließend auf „Ausführen“ in der Symbolleiste und dann auf „Weiter“, um die Aufgabe auszuführen.
Nachdem Sie alles von der alten Festplatte auf die neue Festplatte geklont haben, können Sie den Computer ausschalten und die neue Festplatte als Ersatz installieren.
Bei Desktop-Computern ist es einfach, eine zweite Festplatte zu installieren, da sie normalerweise über mehrere Festplatteneinschübe verfügen. Nach der Installation müssen Sie das BIOS öffnen, um die Boot-Priorität zu ändern und die geklonte Festplatte an die erste Stelle der Startreihenfolge zu setzen.
Bei Windows 10/11 Notebooks kann sich dies jedoch anders gestalten, da manche Notebooks nur über einen Festplatteneinschub verfügen. In diesem Fall müssen Sie Folgendes tun: Schalten Sie Ihren PC aus. Öffnen Sie das Gehäuse, entfernen Sie die alte Festplatte und setzen Sie die neue Festplatte ein, schließen Sie die Kabel an und befestigen Sie die Festplatte mit Schrauben. Klonen Sie das Gehäuse, schalten Sie die Stromversorgung ein und der PC bootet von der geklonten Festplatte.
Dies ist der gesamte Prozess des Austauschs der Festplatte unter Windows 10 mit AOMEI Partition Assistant Professional.
Zusammenfassend
Aus den 3 Methoden zum Erweitern des Laptop-Speichers, die wir geteilt haben, können Sie eine entsprechend Ihren Bedürfnissen auswählen. Mit Hilfe von AOMEI Partition Assistant können Sie das Gerät besser verwalten. Wenn Sie keine neue Festplatte aufrüsten möchten, bietet es auch Lösungen wie PC Cleaner und Partitionszusammenführung.
Abgesehen von der Speicherverwaltung können Sie sich weiterhin darauf verlassen, dass es Computerprobleme wie den Wiederherstellen einer beschädigten MBR, die Konvertierung der Systemfestplatte zwischen MBR/GPT oder das Erstellen eines Windows To Go USB-Sticks beheben kann. Windows Server-Benutzer können die Server Edition wählen, um die Annehmlichkeiten zu genießen.