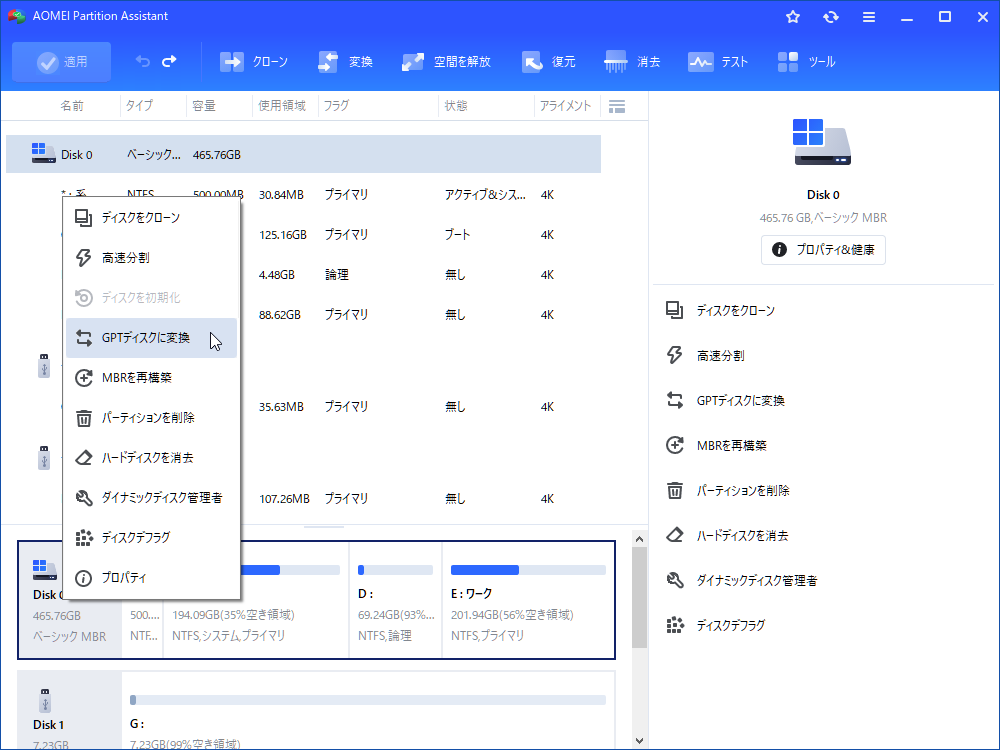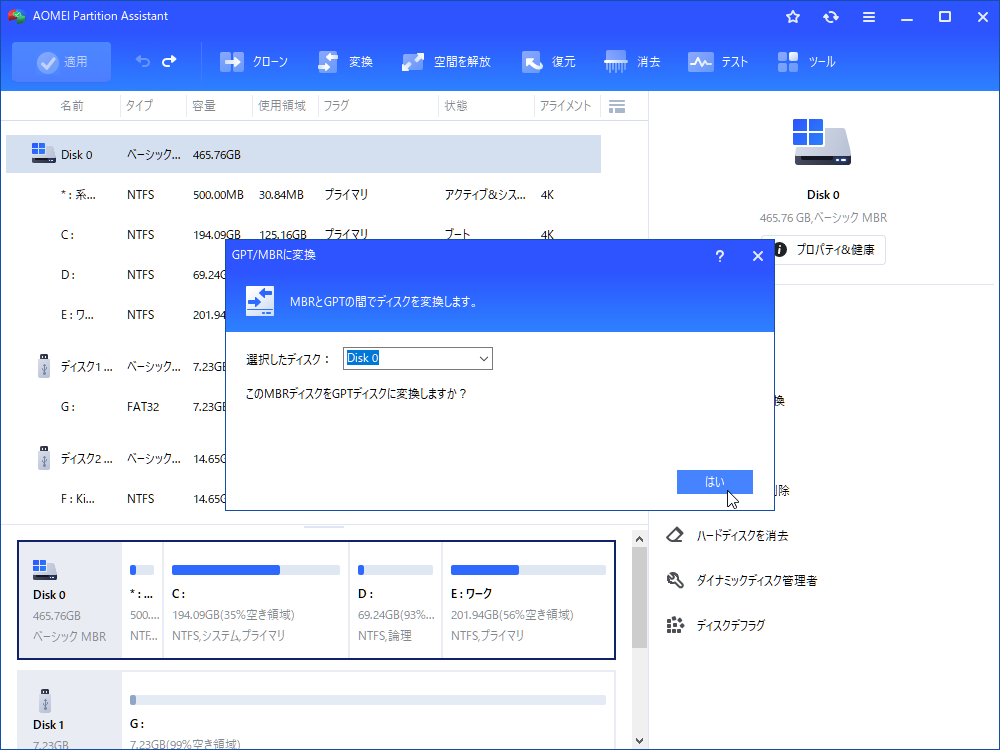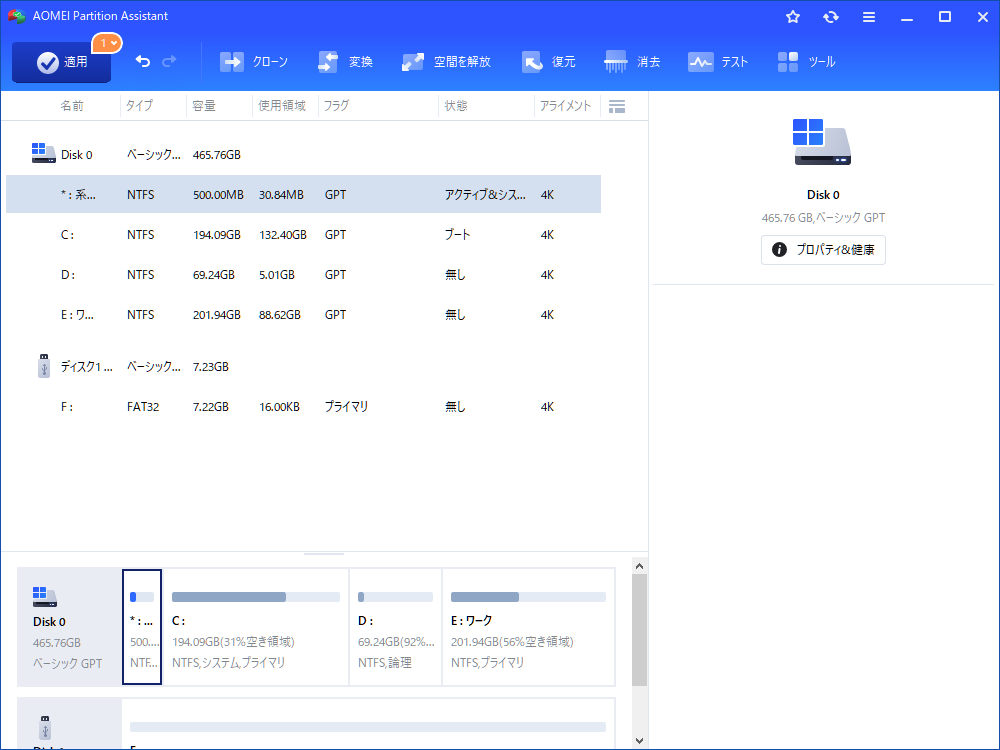データを失うことなく、GPTからMBRへ、またはMBRからGPTへ変換する方法は?
この記事では、MBRとGPTの概要を説明し、Windows 11、10、8、7コンピューターでデータを失うことなくまたはオペレーティングシステムなしでGPTをMBRに変換する方法を段階的に説明します。
MBR・GPTディスクについて
GPTをMBRに変換する方法を学ぶ前に、MBRとGPTハードディスクについてより深く理解する必要があります。全体として、これらは2つの異なるパーティションスタイルです。
- MBR(マスターブートレコード)は、従来より使用されてきた古い方式です。ハードディスク(HDD)などのストレージ(外部記憶装置)の最も先頭にある、起動に必要なプログラムや情報を記録した(コンピュータの起動時に最初に読み込まれる)小さな領域です。XP以前のOSでも使用することが可能です。
- ※ヒント:かつては、MBRディスクしか存在しませんでした。従って、「ディスク」といえば、すべてMBRディスクでした。詳しい情報については、フリー百科事典『ウィキペディア(Wikipedia)』を参照してください。
- GPTは、GUID(グローバル一意識別子)パーティションテーブルの略で、ハードディスクドライブ上のパーティションテーブルの配置に関する標準規格です。インテルの提案しているEFI標準の一部で、従来のMBRに代わるものです。
- ※ヒント:GPTは比較的新しい仕組みのため、古いシステム(※「Windows XP」以前とか)はGPTディスクに対応していません。詳しい情報については、フリー百科事典『ウィキペディア(Wikipedia)』を参照してください。
GPTとMBRの違い
MBRディスクとGPTディスクでは、パーティションテーブル(パーティションに関する情報を保存している)が違うのです。つまり、MBRディスクとGPTディスクの違いは、パーティションの管理方式にあります。
- ★MBRは次のような仕様/制約がある:
- 2TB以下のディスクをサポートする※「2TB超のディスクをMBR形式にすると、ディスクの先頭の2TBしか見えない」
- プライマリパーティションは最大4つまでしか作成できない※「5つ以上のパーティションを利用したい場合は拡張パーティションを利用する」「拡張パーティションを作成すると、プライマリパーティションは最大3つまでに制限される」「拡張パーティションの中には、任意の数の論理ドライブを作成できる(OSのバージョンによっては最大128まで)」
- 「アクティブパーティション」からしかブートできない
- BIOS/MBRブートに対応する※「UEFIブートはできない」
- 互換性がある※「どのマザーボードでも使用可能」「32bitデータでしか管理しない」
- ★GPTは次のような仕様/制約がある:
- 2TB以上のディスクでも全領域を利用できる※「領域の上限は理論上8.5ZBまでが、事実上なし」
- デフォルトでは最大128個のパーティションまでサポートしている
- どのディスクのどのパーティションからブートするか柔軟に対応できる
- UEFI/GPTブートに対応する※「MBR形式よりも高速なブートやシャットダウンなどが期待できる」
- マザーボードがUEFIに対応している必要がある※「Windowsが正式にGPT/UEFIに対応したのはWindows Vista以降となるので、XPを含め以前のOSでは使用することが出来ない」「加えて64bitの環境が必要となっている」
※【補足】GPTは新しい形式として冗長性/信頼性も提供しています。GPTヘッダーとパーティションテーブルはディスクの先頭と末尾の両方に保存してます。豆知識:冗長化とは、システムの一部に何らかの障害が発生した場合に備えて、障害発生後でもシステム全体の機能を維持し続けられるように、予備装置を平常時からバックアップとして配置し運用しておくことです。冗長化によって得られる安全性は冗長性と呼ばれます。
★より詳しい情報については、「MBRディスクとGPTディスクの違いは何ですか?」を参照してください。
なぜMBR/GPTディスクの変換が必要?
上述のように、GPTは、PCに共通の従来のMBRパーティションスキームよりも、ディスクをパーティション分割するためのより柔軟なメカニズムを提供します。より多くのメリットを享受できるように、またはデバイスのパフォーマンスを向上させるように、益々多くの人々はGPTディスクを選択します。また、UEFI起動に対応したり、2TBを超えるHDDの全領域を利用するためには、MBRからGPTに変換する必要もあります。
一方、古いWindows OS(例えば、Windows 95/98/ME、Windows NT4、Windows 2000/2003、Windows XPの32ビットなど)ではMBR形式しか扱えず、GPT形式のディスクを接続すると「GPT保護パーティション」だけが見えます。ディスク上のデータにアクセスすることができません。こういう場合にはディスクをGPTからMBRに変換する必要があります。また、USBメモリやSDカード等、汎用性が高く、容量もそれほど大きくない記憶装置は、MBRディスクで使われていることが多いです。GPTにするメリットがないからです。
※注意:2TB超のGPTディスクをMBRディスクに変換する場合、2TB以下の使用領域を確保してください。そうしないと、変換中にデータが失われてしまうかもしれません。この問題を解決するには事前にGPTディスクのデータをほかの場所に移動してバックアップしたほうがいいです。
ディスクをMBRとGPT間で変換する前に
- システムディスク(起動ディスク)をMBR形式からGPT形式に(またはGPT形式からMBR形式に)変換した後、システムが正常に起動できるように、BIOSに入り、ブートモードをLegacy BIOSからUEFIブートに(またはUEFIブートからLegacy BIOSに)切り替える必要があります。
- GPTディスクに5つ以上のパーティションが存在する場合、GPTからMBRへの変換ができません。不要になったパーティションを削除して、パーティションの数を4つまでに制限する必要があります。
どのようにディスクをGPTとMBRの間で変換?
まずは、AOMEI Partition Assistant Proをダウンロード、インストールしてください。Serverなどの上位エディションを使用できます。
ステップ 1. AOMEI Partition Assistant Proを起動した後、変換したいデータディスクを右クリックして、ドロップダウンメニューから「GPTディスクに変換」(またはMBRディスクに変換)を選択します。
ステップ 2. 変換操作を確認した後、「はい」をクリックしてください。
ステップ 3. 仮想結果を確認します。問題なければ、ツールバーの「適用」をクリックして変換を実行します。
- ★ヒント:
- システムが正常に起動しない場合、AOMEI Partition Assistantでブータブルメディア(CD/USB)を作成することができます。
- ノートパソコンでMBRディスクとGPTディスク間の変換を実行する場合、十分な電力を供給する必要があります。
- 変換が正常に完了することを確保するために、処理中にプログラムを中断させないでください。